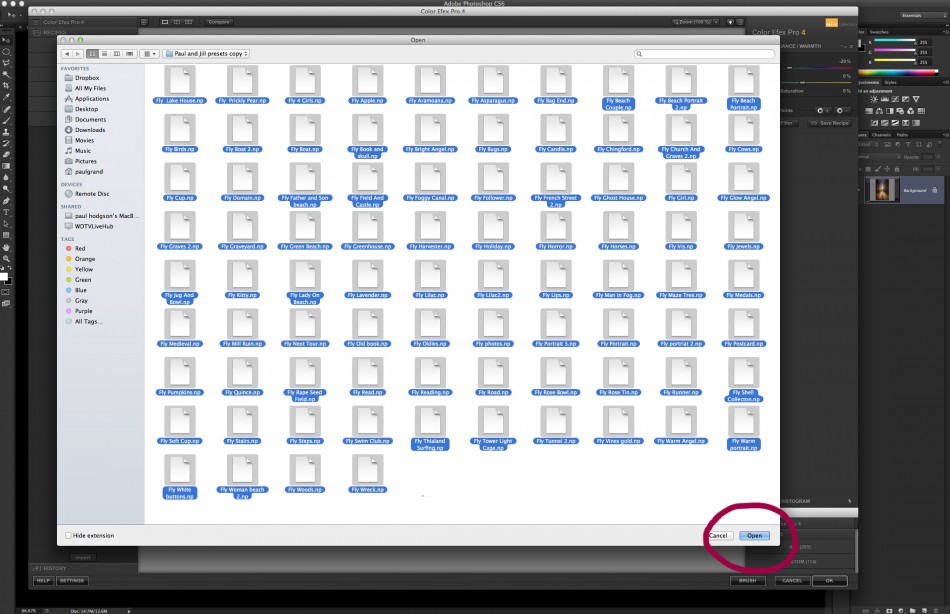To Install Flypaper Nik Color Efex Presets In Nik up to Version 4 (see below for additional information for Analog presets and Nik Color Efex Version 5)
Once you’ve downloaded your presets you’ll have to unzip them.
Right click on the zipped file, open with your unzipping program.
On a Mac, it’s the ‘Archive Utility’ (see the little green logo) in the screenshot below. On a PC the procedure is similar.
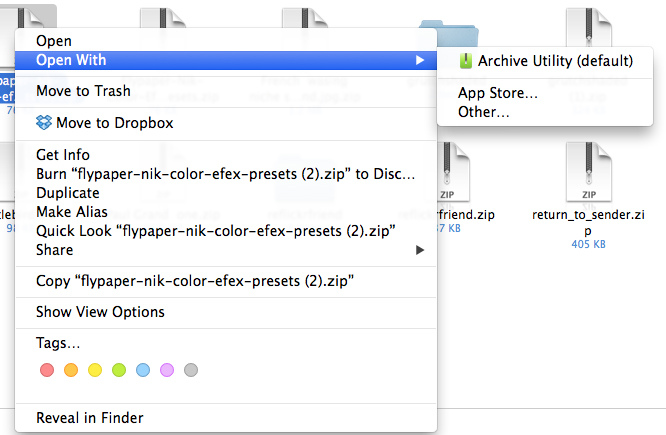
Save the files in a folder somewhere you can find them, perhaps a new folder on the desktop.
Open Nik Color Efex Pro 4 from the host application that you use (Photoshop, Lightroom or Aperture).
Click “Recipes” in the lower left panel.
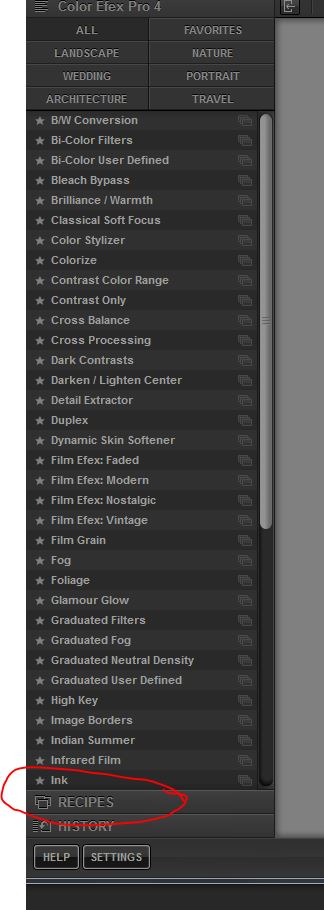
At the bottom of the Recipes menu, click “Import.”
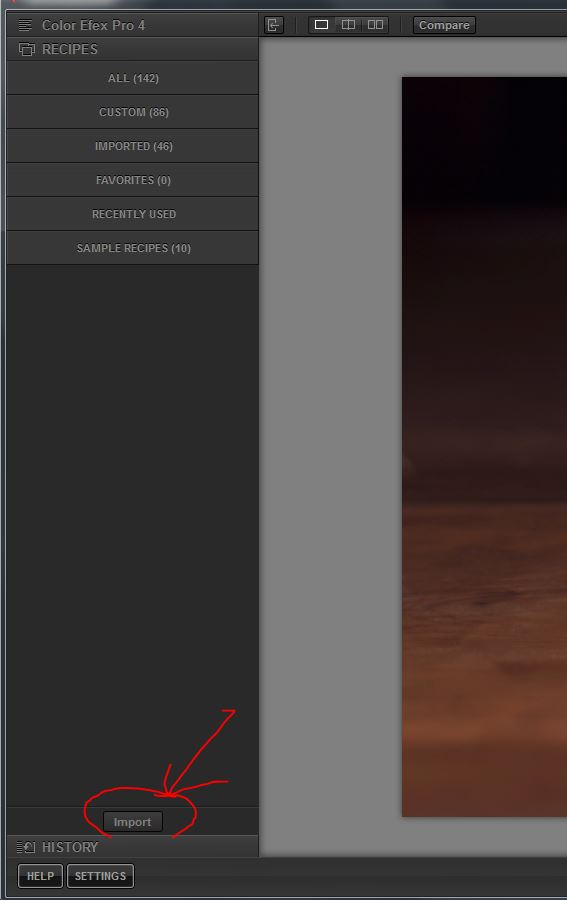
Navigate to the folder where you’ve downloaded the preset pack to.
Select the .np files, you can do this easily on a PC(Win 7) by selecting Organise>Select All > the files will be highlighted, press Open and your files will be imported into Nik
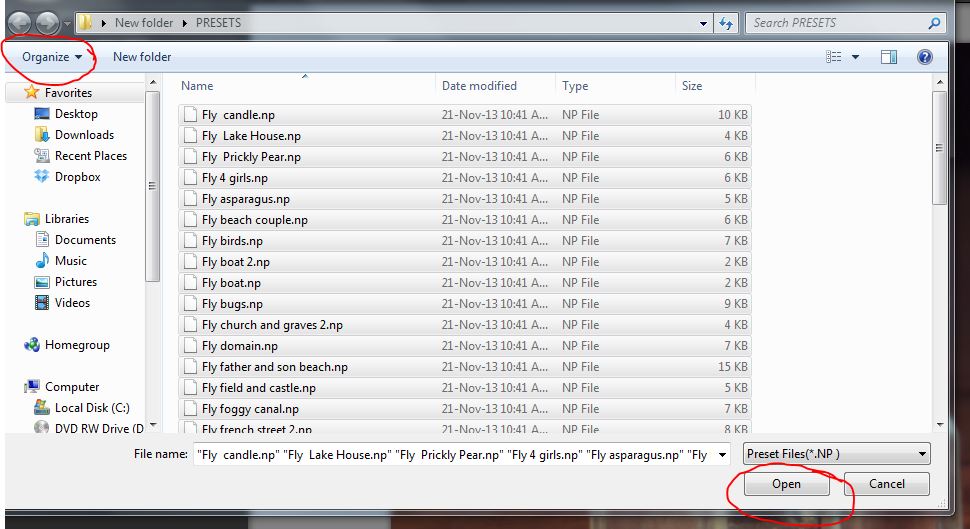
On a Mac, navigate to the place you’ve put the files, then select all the files, the screen will look like this once the files are selected, click open and your files will be imported into Nik. Note that the colour of the files may be different to this.
These presets will then be located in the “Imported” recipes section of your Nik Color Efex.
lInstalling Flypaper Analog Presets
This is done slightly differently from above.
Open a photo in Nik Analog
Click “Imported” from the menu at right
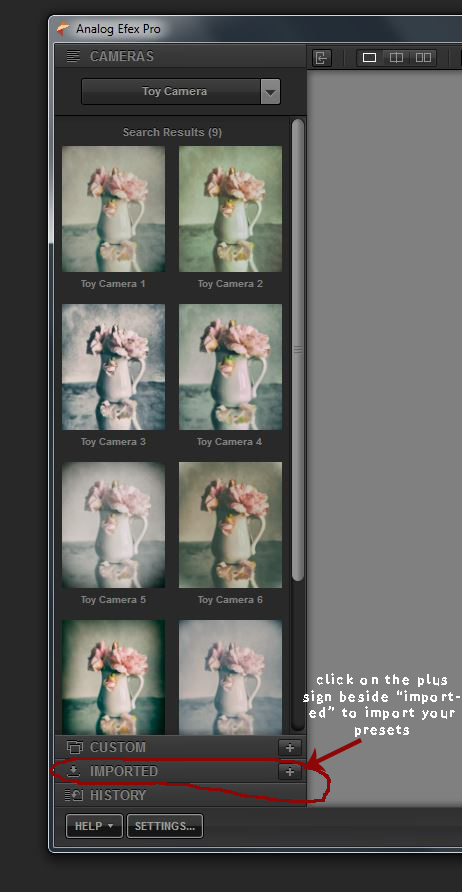
Then click on the + symbol. (note, the screenshot shows the original Analog version, the instructions are the same for Analog 2)
Navigate to where you’ve saved your presets as above and install.
Installing Presets into Nik Color Efex Pro 5
The Nik interface has changed slightly in this version.
To install presets navigate to Presets in the left panel
Go to Imported and click on the up down arrows
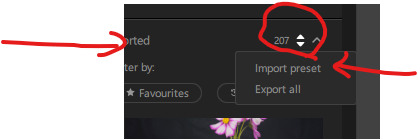
Choose Import preset
Navigate to where you’ve stored your presets, select all the presets in the folder and Click Open.
Your imported presets will now appear.
*************************
If you are having trouble installing the presets or have any other questions regarding them, please take a look at our Analog FAQ page.
Some Hints for Mac users who are having problems installing the Presets into Nik. (with grateful thanks to Suzanne Nolan and her husband Mike)
A tip for the Mac Users having problems importing .np files You may avoid problems if you have not received and opened .np files from Windows users in the past AND you avoid the urge to “open” this .np file and simply try to import it into Nik Color Efex Pro without opening it first.
Beginning with Mac OSX 10.6 *codename Snow Leopard”, Macs began associating Mac applications with certain types of generic computer files.
Text documents created by Windows users in NotePad (.np file suffix) are now associated with Apple’s TextEdit application (.txt file suffix). My Mac automatically added a .txt suffix to the trial Flypaper Preset file I downloaded, resulting in a .np.txt suffix. Even when I moved the downloaded file to the Mac desktop and deleted with .txt suffix, the Mac still wanted to open the file in TextEdit and refused to give Color Efex Pro access to the file.
The Mac is crafty. When you delete the .txt file suffix on the desktop, the Mac decides that you only wanted to “hide” the file suffix, not change it. The file still opens exclusively in TextEdit.
My solution was to select the downloaded file and go to its “info” window (command + i). In there I did two things; the first was to change the file name suffix in the info window, deleting the .txt while making sure that the “Hide extension” box remains UNCHECKED, the second was to instruct the Mac to “Open with” Color Efex Pro rather than the TextEdit it was programmed to use.
Setting the “Open with” can be tricky. You first have to select “Other” from the very bottom of the pull down list under “Open with”. This gives you a list of all applications, with only recommended applications enabled (the others are greyed out). You have to scroll down on the “Enable” pull down and select “All Applications”. This will now let you select “Color Efex Pro” from within the Nik Collection (you may have to expand “Nik Collection” to see Color Efex Pro). You have now instructed your Mac to open this file from within Color Efex Pro, instead of TextEdit.
A word of caution here. You have the choice to make the change outlined above for just this file or all .np files. If the only .np files that you expect to have in future are going to be Flypaper Nik Presets, go ahead and tick the “Always Open With” box. If not, don’t worry, you can change back to opening .np files with TextEdit after you have downloaded and imported all the Flypaper Presets you want by following the steps above and selecting TextEdit instead of Color Efex Pro in the “Open with” box.
Now click on the “Add” box in the lower right corner of the “Open with” box. The “Open with” dialog box will close and you can now close the “info” window. At this point you can follow the normal instructions for installing the Flypaper Preset into Color Efex Pro (open Efex with image, go to recipes, , select import, etc., etc.). The .np file will be available to import.
Preset 4 problem:
You guys having problems seem to be using an earlier version of Color Efex 4 Pro ours are 4.3.20.486 x64 (v 1.2.8) and this may be why you are getting the “invalid format” message when trying to open set 4.
Usually Nik updates automatically but you can update manually by downloading a trial version
see here for info https://support.google.com/nikcollection/answer/6023302?hl=en
Hopefully that will help.
Paul and Jill 🙂
</ul